Un dossier qui détaille les différentes étapes pour installer et faire fonctionner le logiciel gratuit Ninjam.
Rédacteur : marko
Qu’est-ce que NINJAM ?
Ninjam (Novel Intervallic Network Jamming Architecture for Music) est un logiciel gratuit permettant de relier plusieurs musiciens à distance et donc de jouer de la musique ensemble, via internet.
Les avantages de ce logiciel :
- Il décale automatiquement chaque musicien d’une mesure, ce qui permet de compenser et de ne (presque) pas avoir de problèmes de coordination.
- Le logiciel nous permet également de créer plusieurs pistes par personne ce qui permet de lancer un Backing Track sur une piste et de jouer sur l’autre.
- Enfin, chaque individu peut régler le niveau de sortie des autres et se faire son propre mixage.
Comment utiliser NINJAM ?
Maintenant passons aux choses sérieuses.
Étape 1 : Brancher sa guitare à l’ordinateur
Tout d’abord il vous faut être capable de brancher votre guitare à votre ordinateur, et c’est là que ça se complique.
Si vous vous êtes déjà enregistrés sur PC, faites comme vous avez toujours fait.
Sinon il existe plusieurs méthodes plus ou moins simples :
- Si vous disposez d’un micro disposez-le devant votre ampli (micro branché à la prise micro du PC bien évidemment).
- Si vous disposez d’un engin tel qu’un POD Line 6 ou tout autre engin pouvant servir de préamp (Jamvox, Guitar Rig,…).
- Une autre méthode un peu plus Roots consiste à brancher sortie de l’ampli directement dans le PC.
- Ou encore Guitare>entré ligne/micro du PC
ATTENTION : Dans les deux derniers cas il y a des risques de griller votre carte son si le volume est trop élevé ou sur des cartes son d’origine (de mauvaise qualité). Ne prenez pas de risques si vous ne l’avez jamais fait.
Pour plus d’infos se reporter au tuto « Enregister sa guitare sur PC » de la catégorie « autres » des dossiers.
Étape 2 : Installation d’un driver ASIO (si vous n’en possédez pas)
Si vous utilisez déjà un driver ASIO pour vous enregistrer gardez-le, si vous n’en utilisez pas ou ne savez même pas ce qu’est un driver ASIO, téléchargez le driver ASIO4ALL disponible ici :
Ce driver est destiné à réduire la latence lors de l’enregistrement du son par le PC, avec un driver « classique » cette latence est souvent élevée.
Installez-le en suivant les étapes indiquées par l’installeur.
Étape 3 : Installation de NINJAM
Téléchargez le logiciel NINJAM :
- Pour MAC OSX : http://www.ninjam.com/downloads/ninjam_osx_0.02a.dmg
- Pour Windows: http://www.ninjam.com/downloads/ninjam006-install.exe
Puis installez-le.
Une fois l’installation terminée je vous conseille vivement de REDÉMARRER votre PC afin que l’installation se fasse proprement.
Etape 4 : Lancement et configuration de NINJAM
Tout d’abord fermez toute interface utilisant votre carte son (iTunes, Windows Media Player,…), en effet le driver ASIO4ALL ne peut gérer qu’une application à la fois.
Lancez le logiciel à l’aide du raccourci normalement placé sur votre bureau.
Maintenant place au paramétrage :
- Cliquez sur « OPTIONS » puis « AUDIO CONFIGURATION ».
- Tout d’abord paramétrez les deux premières lignes « Input / Output system » et « Asio » si vous utilisez ASIO4ALL, sinon choisissez votre driver.
- Choisissez ensuite votre ou vos entrées dans les deux lignes « Input range», c’est ici que devrait apparaitre l’entrée à travers laquelle votre instrument est branché (micro, line in,…).
- La sortie « Output » correspond normalement à vos enceintes.

Si la mention « not detected yet » s’affiche, c’est qu’un programme gênant l’utilisation de NINJAM est encore ouvert ou que vous avez mal fait vos connexions.
Puis validez en appuyant sur « OK ».
Étape 5 : Connexion à un serveur
C’est bien beau d’avoir tout paramétré mais maintenant il faut pouvoir se connecter avec d’autres joueurs.
Pour cela cliquez sur « File » puis « Connect »
Vous avez devant vous trois champs à remplir et deux cases :
- Le premier champ correspond à l’adresse du serveur auquel vous voulez vous connecter.
- Le champ du dessous correspond à votre pseudo, indiquez le même que sur le forum ou sur GuitareZine, il sera ainsi plus simple de se retrouver.
Cochez ensuite la case « Connect anonymously », la section password devrait disparaître.
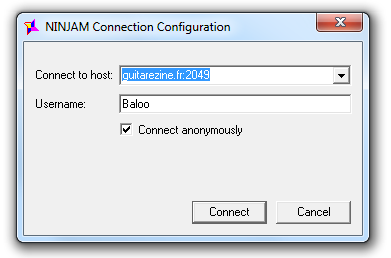
Enfin cliquez sur « Connect » et HAVE FUN !!
Une fois connecté vous aurez de multiples options simples d’utilisation permettant de régler le volume sonore, ajouter des effets, … Vous découvrirez les fonctions à l’usage, rien de bien compliqué à ce niveau.
ENFIN une règle importante : Lorsque vous arrivez sur un channel ou que vous ne jouez pas pensez à cocher la case « Mute » afin de ne pas déranger les autres en train de jammer.

Bonjour
je vais tester Ninjam mais je n’y connais rien en serveurs.
Comment en créer un, en existe-t-il déjà existants ?
Merci pour la réponse
Eric
tu as reussi a te connecter?
Chez Free il y a à présent l’IP V6, or Ninjam fonctionne avec l’IP V4, donc impossible de se connecter ici. Avez-vous une solution? Merci!
Bonjour, normalement si tu ne te sers pas de l’IPV6 tu le décoches dans les paramètres de la carte. Chez moi ça marche.
Bonjour, quelqu’un aurait il créé son propre serveur, je n’arrive pas à jouer sans décalage d’une mesure sur le mien. Quand je joue une première mesure sur le PC 1 elle arrive avec un retard sur le PC 2, la deuxième personne se cale dessus et arrive sur le PC 1 avec elle aussi 1 mesure d’écart, en fait on n’est jamais synchro. Si quelqu’un pouvait me renseigner cela me rendrait service. Merci d’avance.
J’ai le même problème que Michel Andrieu et je vois pas comment y remédier…
Quelqu’un saurait quoi faire s’ils vous plait